How to Setup BillPlz for WordPress WooCommerce shop
Now you can easily install BillPlz Online Payment Gateway on your WooCommerce shop! WooCommerce is the most popular shopping cart module that runs under the WordPress platform. >> Click here for more resources on BillPlz.
[Tutorial Updated for latest BillPlz Interface, Plugin version & WP Version: February 2020]
Before installing the plugin, please take your time to check your server requirements first:
- This plugin only works for WordPress version 4.9+ (Tested up to 5.3.2)
- Make sure your hosting is running PHP version 7.0+ (Recommended PHP 7.2+)
- Also, the installed WooCommerce version should be 3.9.2 or latest.
- Visual use for this tutorial: WP 5.3.2, WooCommerce 3.9.2, Billplz for WooCommerce 3.23.1
And of course! You will need to have BillPlz Account to integrate with your WooCommerce shop. You will need to prepare the following:
- Register a valid BillPlz Account. No account? Register BillPlz here.
- [Update 2020] Prior to open Billplz Account, you must register a PlzLogin Account.
- A valid BILLPLZ SECRET Key & X SIGNATURE Key. How to get BillPlz API Key & X Signature key?
- This is Optional..Collection ID. How to get a Collection ID?
- Check out our latest Billplz Video Tutorial 2019 here.
Once you’ve got the above details handy, Let’s get started!
STEP 1
- Login to your WordPress Dashboard.
- Go to Plugins >> Add New
- Search for BillPlz for WooCommerce >> Install Now Then Activate it.

STEP 2
- Activate the BillPlz Plugin. If you’re running WordPress 4.8+, you can directly Activate it once installed.

STEP 3
- Go to WooCommerce >> Settings >> Payments >> BillPlz (Manage Button)

STEP 4
- Login to your Billplz dashboard.
- Click on the Arrow near the User Profile >> Settings.
- Scroll Down to “KEYS & INTEGRATION” section and click both “BILLPLZ SECRET KEY” & “X SIGNATURE PAYMENT“.
- Tick the checkbox for X Signature Payment.
- You can copy both Secret Key & X Signature Payment keys to be use for the next step.

STEP 5
- Go back to the Billplz Woocommerce plugin settings page as in STEP 3.
- Enable the plugin.
- Copy & Paste in the SECRET KEY & XSIGNATURE KEY from STEP 4 into the designated area.
- Copy & Paste in the Collection ID created for the Woocommerce shop. Or create a new Collection by going to Billplz Dashboard >> Billing >> Click Create Collection button >> Name the Collection >> Copy the Collection ID. Check this VIDEO on how to create a Collection ID for Billplz.

- (Optional) Fill in the thank you wishes 🙂 such as check inbox for receipt, etc.
- (Optional) You can now customize the default “Place Order” button text.
- Tick the “Bypass Billplz Page” option so that customer able to select their bank on your site and go directly to bank’s login page upon clicking the pay button to make the payment process faster.
- (Optional) Tick Enable Logging checkbox (for troubleshooting in case of error).
- Save all the settings by clicking SAVE button :-).

That’s it! Easy peasy. Now you can start testing your payment flow and start accepting online payment.
But..if you’re not familiar with WordPress or Woocommerce, you can always contact us below to get BillPlz integration service from eWallz Buddy. Visit BillPlz now to register.




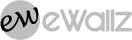
Leave a Reply