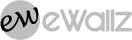How to remove cookies on any Android, iOS, Chrome & Firefox browser

If you surf the web, computer cookies can be useful because they keep track of items in your shopping carts and save your personal information — including login credentials — so sites can remember you and what your preferences are. They can make online transactions extremely convenient, as you don’t have to enter in your information every time you visit a site. Instead, logging into your favorite websites is quick and easy.
However, cookies can pose a privacy risk due to the amount of information they can hold. Cookies record your personally identifiable information so they can help auto-fill forms on browsers. This information may include your name, address, account login credentials, and more. If you prefer to protect your privacy when it comes to cookies, you may want to delete them. But keep in mind, if you choose this method you will lose the convenience of stored passwords and other data.
This article provides current step-by-step instructions on how to clear cookies from the latest versions of five popular web browsers, as of June 2018.
Chrome for Windows or Mac
Chrome for Android
Chrome for iOS
Firefox for Windows or Mac
Firefox for Android
Firefox for iOS
Safari for Mac
Safari for iOS
Internet Explorer for Windows PC
Microsoft Edge for PCs
Chrome: how to delete cookies in Chrome on your Windows or Mac computer
- Open Chrome.
- In the top right corner of the browser you will see three dots, which indicates a settings menu.
- Scroll down to the bottom of the page and click on “Advanced.”
- Click on the section “Clear browsing data.”
- Under the “All cookies and site data” section, you can customize which cookies to delete based on a specific time range and other options. Finally, you can complete the deletion by clicking “Clear data.” You can also clear your cache, which is where your computer stores previously viewed websites so they can be loaded faster on future visits.
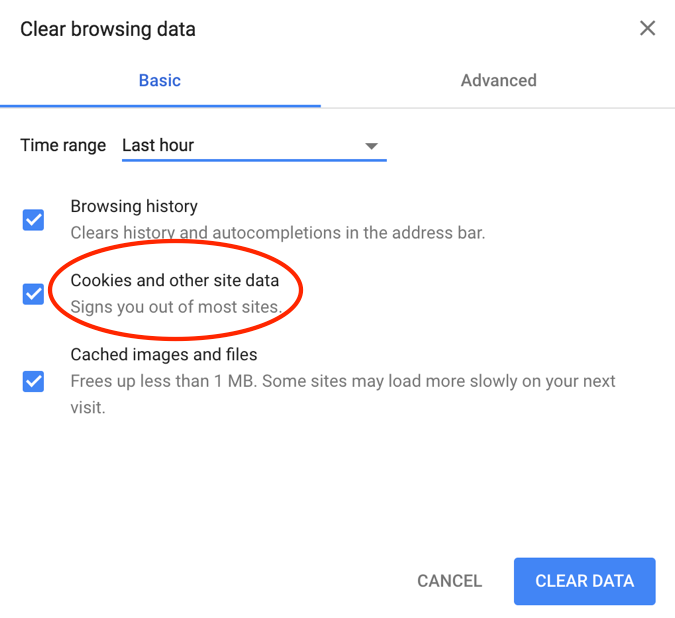
Chrome: how to delete cookies in Chrome on your Android device
- On your Android phone or tablet, open the Chrome app.
- To the right of the address bar, tap on “More,” or what looks like three dots, and then select “Settings.”
- Tap on the “Privacy” category and then select “Clear browsing data.”
- Here you can personalize your selections for which cookies to delete by selecting a specific time range.
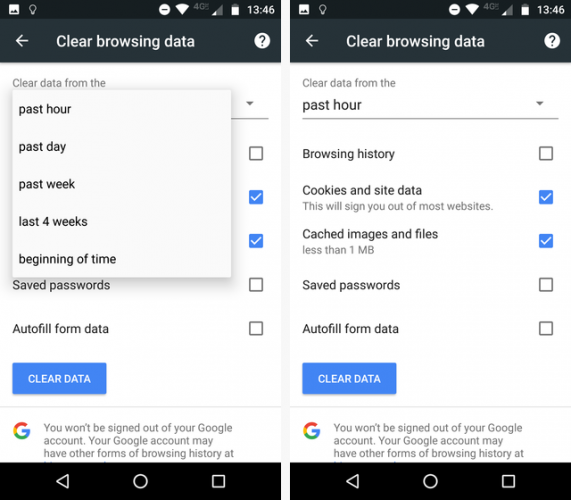
5. Once you have made your selections, you can then check “Cookies and site data.” Uncheck all the other items.
6. Tap “Clear data.”
Chrome: how to delete cookies in Chrome on your iOS device
- On your device, launch the Chrome app.
- At the top right, tap on the three dots, scroll down and then select “Settings.”
- Under settings, tap “Privacy” then “Clear browsing data.”
- Select “Cookies, site data,” and uncheck all other items.

5. Tap on “Clear browsing data.”
6. Then select “Done.”
Firefox: how to delete cookies in Firefox on your Windows or Mac computer:
- Open Firefox on your computer.
- In the upper right-hand corner of the browser, click the “menu bars,” which look like three parallel lines, and click the “Privacy” tab.
- Here you can select “Clear your recent history.”
- Be sure that only “Cookies” is checked, and then select the time frame for which you would like to delete your cookies. If you want to delete all cookies, select “Everything.”
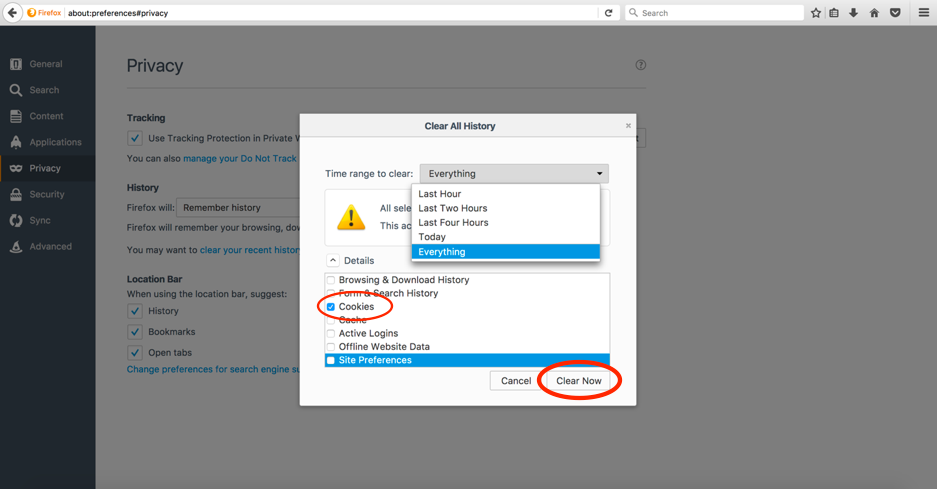
5. Double check your selections to make sure that other items you want to keep are not selected, and then hit “Clear now.”
Firefox: how to delete cookies in Firefox on your Android device
Some instructions may vary based on the type of phone you have and what version of Firefox it is running. Look for the menu icon (three bars) located at the top right corner. On older Android devices you’ll have to press the hardware menu key and then tap “More.”
- Go to the “Settings” menu.
- On the settings menu, look for “Privacy & security” and select “Clear private data.”
- You will then be taken to a list of what can be cleared where you can select “Cookies & active logins.”
- After you have made your selection, tap the “Clear data” button to finalize deleting cookies.
Firefox: how to delete cookies in Firefox on your iOS device
- Open Firefox.
- Click on the “menu bars,” which looks like three parallel lines in the lower right-hand corner of the browser window.
- Select “Settings.”
- Scroll down to “Privacy.”
- Select “Clear private data.”
- Make sure only “Cookies” is selected, then tap on “Clear private data.”

Safari: how to delete cookies in Safari for MacOS Sierra on your computer
- Open Safari.
- Select “Preferences” from the dropdown Safari menu.
- Click on “Privacy,” then on “Manage Website Data.”
- Click on “Remove all” from the dropdown menu.
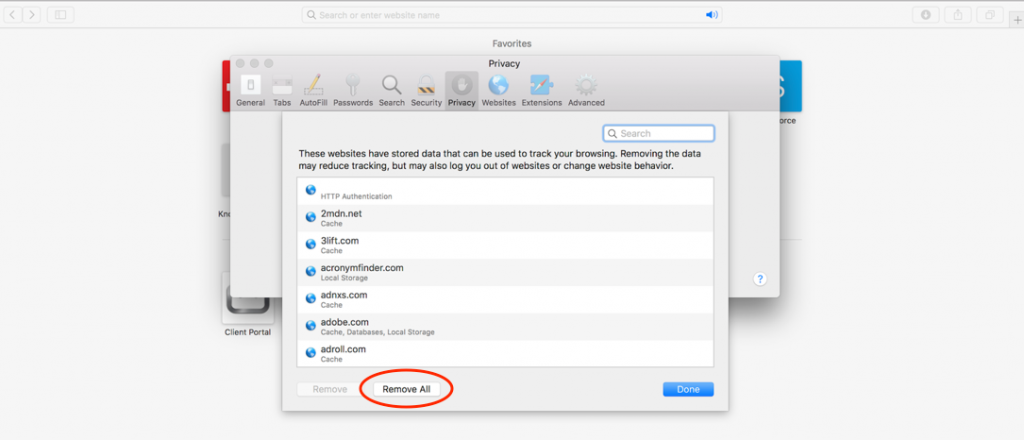
Safari: how to delete cookies in Safari on your iOS device
- Go into the Settings menu on your device.
- Scroll down to “Safari,” then “Advanced,” then “Website Data”
- Tap on “Clear history and website data” to clear cookies.

Internet Explorer: how to delete cookies in Internet Explorer for Windows 10, Windows 8.1, and Windows 7 on your Windows PC
- Launch Internet Explorer.
- Select “Tools” from the menu, select the “Safety” menu, and then select “Delete browsing history.”

3. Make sure that the “Cookies and website data” checkbox is selected, and then click on “Delete.”
How to delete cookies in Microsoft Edge on your Windows PC:
- Launch Microsoft Edge and go to the “more” menu and select “Settings.”
- Scroll to “Clear browsing data,” and then select “cookies and saved website data” and then select clear.

There are a few different reasons why you would want to clear your browser’s cookies. Whether for privacy reasons or general computer maintenance and clean up, most browsers make clearing your cookies a fairly easy task.